Как выполнить удаленное управление компьютером через интернет
Мой друг компьютер
Февраль, 2014
Эта статья, как вы поняли по заголовку, будет посвящена теме удаленного администрирования. В частности, нами будет рассмотрен один из ключевых вопросов, а именно каким образом осуществляется удаленное управление компьютером через интернет в режиме реального времени.
Для начала давайте попытаемся понять, что вообще на самом деле подразумевается под термином «Удаленное администрирование». Термин удаленное администрирование представляет собой не что иное как управление персональным компьютером с удаленной точки при помощи специализированного программного продукта.
На сегодняшний день наиболее популярные программные средства позволяющие осуществлять удаленное управление компьютером через интернет являются TeamViewer, Ammy Admin, RMS, Anyplace Control и другие. Такие программы предоставляют вам получить полный контроль над удаленным компьютером в реальном времени либо через интернет-соединение, либо через локальную вычислительную сеть.
Что такое удаленное управление компьютером через интернет?
Благодаря таким программам вы сможете получить доступ к рабочему столу на другом компьютере, а также выполнять редактирование и удаление файлов, производить установку программ и т. д.
Следует отметить, что во многих фирмах и предприятиях, которые в своем арсенале содержат парк компьютерной техники объединенную в единую локальную сеть, удаленное администрирование как раз таки играет немало важную роль в решении вопросов по быстрому устранению неисправностей касающейся офисной техники. Приведу конкретный пример: администратор сети, подключившись к удаленному компьютеру пользователя, сможет по телефону объяснить ему, в чем, собственно, была вызвана та или иная ошибка при работе в конкретной программе.
Другой пример: допустим, вы неплохо разбираетесь в компьютерной технике, а у ваших родителей или друзей, знакомых живущие совсем в другом районе или даже в другом городе возникли вопросы с работой конкретного приложения на компьютере. Тогда вы благодаря программе удаленного подключения через интернет сможете помочь им, не отрываясь от своего компьютера.
Один из постоянных читателей задал мне вопрос, касающийся темы удаленного администрирования:
«Хотел бы узнать у вас, какая, на ваш взгляд, программа позволит без труда выполнить удаленное управление компьютером через интернет? Насколько я знаю, что программ таких существует множества, но, начитавшись форумы, понял: одни программы более уязвимы и не советуют их устанавливать, другие программы распространяются только на платной основе. Остальные требуют обязательной регистрации. Поэтому решил спросить у вас как у опытного специалиста: какую бесплатную программу лучше использовать для удаленного управления компьютером через интернет?»
Как вы уже заметили, программ таких, которые позволяют выполнить удаленное подключение к другому компьютеру, на сегодняшний день существует разнообразное количество. Я же, конечно, всеми этими программы не пользовался и не тестировал, но пару программ мне приходилось устанавливать и скажу вам, что они абсолютно простые и обеспечивают высокий уровень безопасности за счет защищенного канала связи. Это программа TeamViewer и RMS. Об одной из них речь пойдет именно в сегодняшней статье.
Итак, в сегодняшней статье я бы хотел провести обзор программы TeamViewer. Данной программой я пользуюсь уже достаточно продолжительное время и могу вам сказать, что эта утилита распространяется на бесплатной основе для личного использования, к тому же вам нет необходимости проходить целую процедуру регистрации, чтобы ее скачать себе на компьютер. Однако дополнительно мы с вами рассмотрим, как осуществляется регистрация в этой программе и какая от этого польза. Ну что же, я думаю пора переходить к установке программы.
Для того чтобы скачать программу TeamViewer, вам нужно будет перейти на официальный сайт разработчика этой программы http://www.teamviewer.com/ru, нажав на специальную кнопку.
Сразу же начнется скачивание программы TeamViewer. Затем, как только скачается программа, запустите ее и в открывшемся окне установите параметры запуска, как показано на screen 1.
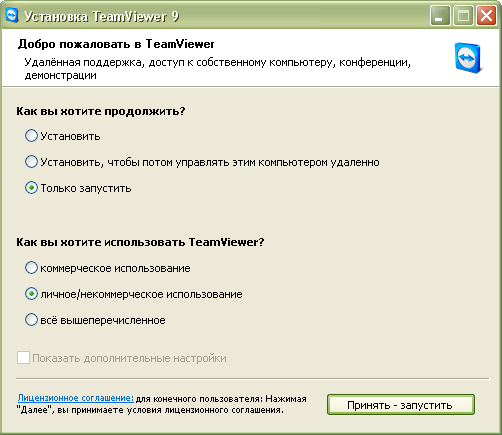
Теперь смотрите, программа присвоила код и пароль - screen 2.
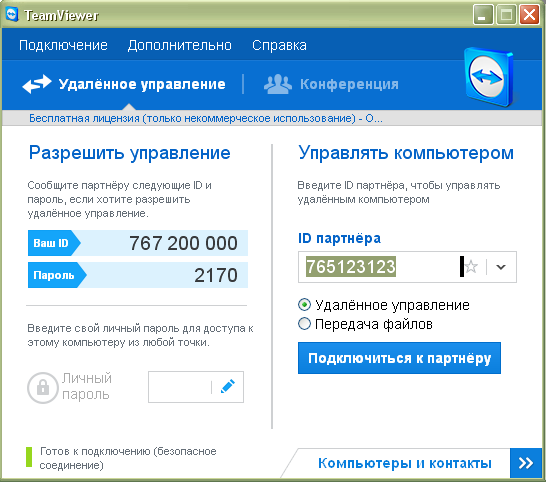
Если эти значения предоставить другому пользователю, у которого уже запущена программа TeamViewer, то, в свою очередь, пользователь сможет подключиться к вашему персональному компьютеру и наоборот. Давайте рассмотрим, как это будет вообще выглядеть.
Пользователь скачивает программу TeamViewer и запускает ее на своем компьютере (чуть выше мы с вами рассматривали, как запустить эту программу). Наследующем этапе вы говорите ему свой ID-номер и пароль. Пользователь вводит ID-номер в строке «ID партнера» и нажимает «Подключиться», в появившемся дополнительном окне потребуется ввести пароль (screen 3).
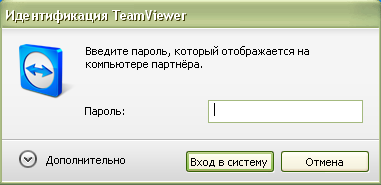
Ну а далее перед пользователем появился ваш рабочий стол или наоборот, если вы подключитесь к удаленному компьютеру, то перед вами загрузится рабочий стол пользователя, к которому вы подключились. При каждом запуске программы TeamViewer будут генерироваться разный ID-код и пароль.
Теперь давайте рассмотрим, какую пользу нам принесет регистрация в самой TeamViewer. Если вы зарегистрируетесь в программе, то пользоваться ею будет намного проще. В чем именно?
Во-первых, у вас будет своя учетная запись, которая соответственно будет привязана к вашей указанной электронной почте. Следовательно, вам будет присвоен постоянный ID-код и пароль.
Во-вторых, удобство доступа к удаленному компьютеру. К примеру, находясь на рабочем месте, вы сможете удаленно подключиться к своему домашнему компьютеру или наоборот. Главное и необходимое требование при этом, чтобы удаленный компьютер был включен. То есть вам не нужно кого-то просить запустить TeamViewer и сообщить ID-код и пароль. Все намного проще. После установке TeamViewer в компьютере будет постоянно запущен процесс TeamViewer и вам будет доступно удаленное управление компьютером через интернет.
Итак, предлагаю вам перейти к следующему шагу - это регистрация в самом сервисе TeamViewer. Запускаете снова установочный файл программы и задаете следующие параметры - screen 4.
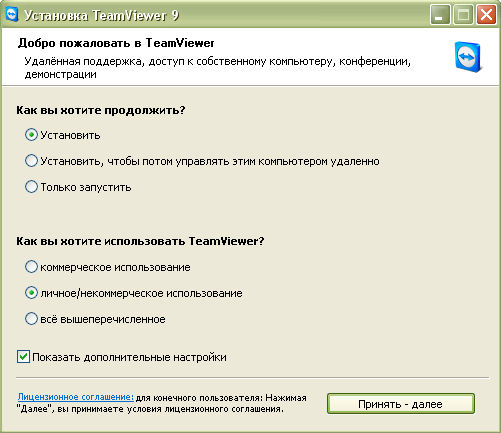
После этого в открывшемся окне указываете путь установки программы. Обычно по умолчанию эта папка с программами. Затем начнется копирование файлов в папку с программами. После чего в открывшемся окне нужно будет настроить неконтролируемый доступ. Теперь вам потребуется ввести имя учетной записи компьютера и задать какой-нибудь сложный пароль. Далее нам предлагают создать учетную запись, указав свое имя, E-mail и пароль. Процесс создания своей учетной записи почти завершен. Вам остается подтвердить созданную учетную запись. Для этого открываете свой почтовый ящик, который вы указали чуть выше, и кликните по ссылке. Вот и все. Теперь при запуске программы у вас будет свой постоянный ID код и пароль. Итак, в общем, мы зарегистрировались, и теперь у нас есть свой собственный аккаунт в TeamViewer. Теперь рассмотрим, как осуществить удаленное управление компьютером через интернет этого самого компьютера. Допустим, вам нужно подключиться к своему домашнему компьютеру, а вы тем временем находитесь на работе. Для этого вам всего лишь нужно «запустить» программу TeamViewer (не устанавливая, а только запустить, прошу обратить на это внимание) и указать свой ID-номер. Остается нажать «Подключиться к партнеру». Указываете заданный вами сложный пароль при регистрации в сервисе. Таким образом, мы с вами успешно вошли в свой домашний компьютер. Аналогично вы можете подключиться к компьютеру, который находится, скажем, так на работе. Еще хотелось бы сказать, что благодаря программе TeamViewer вы можете передавать файлы с одного компьютера на другой. Как это происходит, мы сейчас рассмотрим. После того как вы успешно соединились с удаленным компьютером, в верхней части окна программы появляется навигационное меню, которое позволяет задать, скажу так, некоторые параметры управления компьютером. В выпадающей вкладке «Передача файлов» выберите раздел «Передача файлов». В результате откроется окно, интерфейс будет чем-то похож на файловый менеджер Total Commander. В этом окне будут представлены локальный и удаленный компьютер. Ну а передача файлов осуществляется простым перетаскиванием указателем мыши с одного компьютера на другой.
Дмитрий Валиахметов
http://temowind.ru
 Наверх
Наверх

